So, how do you make a great Tableau Dumbbell chart to visualize performance gaps?
Are you visualizing the difference between two metrics or two groups? Or a metric that’s pulling away from a benchmark? Let a Tableau dumbbell chart do the heavy lifting for you.
Related posts:
Table of Contents
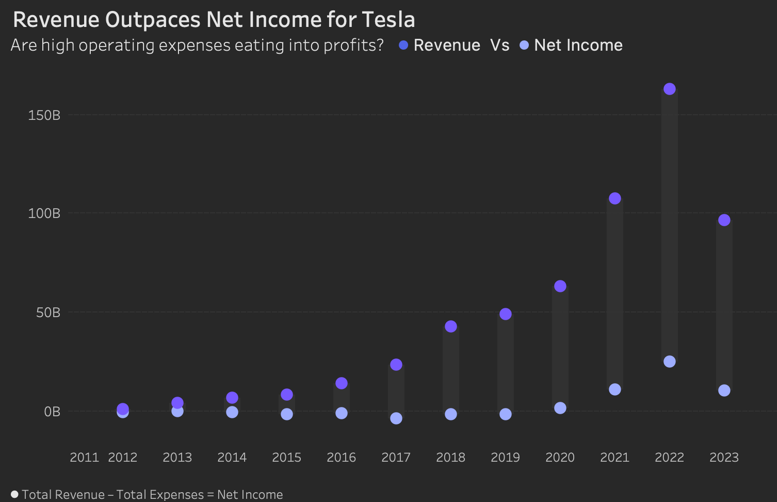
Datasource for Dumbbel Charts in Tableau
To follow along with the tutorial, download this data set.
Why Dumbbell?
Tableau dumbbell charts (also known as Dumbbell Plot) best show a gap between two different values through plot visualizations. Usually, it offers a difference in rate between two groups, for example, perhaps the graduation rates between males and females.
But sometimes, you can use two metrics that, in theory, follow one another.
In this example, we will use a Tableau dumbbell chart to visualize Tesla’s financial data. The chart shows two values: total revenue and net income.
Note: Total Revenue is all earnings before operating costs are subtracted. Net Income is what is left over, e.g., profit.
High operating costs can affect a company’s revenue, lowering its net income.
Let’s build a dumbbell chart to understand how these metrics perform at Tesla.
Let’s build a stunning Tableau Dumbbell chart!
A dumbbell chart in Tableau is two dot marks with a “bar” in between them. We will need to build a dual-axis chart with a Gantt chart for the bars and two dots for the ends of the dumbbell.
Step 1: Create a calculation for the length of the Dumbbell.
First, we need to differentiate the two metrics in question to get the size of the “gap” between them. The gap will be visualized with a Gantt bar.
Step 2: Build the Dumbbell Ends
- Drag Name to Filters. Select TESLA INC.
- Drag Calendar Date to Columns. Aggregate to year, e.g., DATEPART(‘year’, [Calendardate])
- Drag SUM(Netinc) to Rows.
- Drag Revenue, hover it over the Y-Axis (notice that green rulers appear), and drop it right on top of the axis as such.
Notice that this creates “Measure Values”.
5. Finally, change the type of Chart to “Circle”.
Step 3: Build the bars
Drag SUM(Netinc) to Rows. Move it to 1st so the bar will be behind the circles.
On the Marks Card, select “Gantt Bar” as the chart type.
Drag the calculated field “Dumbbell Length” to Size on the Marks Card.
Hover over the green pill for Measure Values, select the dropdown, and select “Dual Axis”.
Control + click or right-click on the axis and select “Synchronize Axis”.
You should now have a dumbbell chart similar to the one below! But notice that it still needs drastic improvements.
.
Experimenting with different colours and thicknesses of the bar relative to the circle is highly recommended. But without further ado, follow the style below to match the chart in this guide.
Step 4: Beautify your Tableau Dumbbell Chart
To achieve the style of the chart in this tutorial, follow these steps:
- Size the circles so that they are slightly smaller than the bar thickness.
- Assign colour hex code of #7759FF to Revenue.
- Assign color hex code of #9EADFF to Netinc.
- Assign colour hex code #333333 to the Gantt bar using 75% opacity.
- Edit chart background color to #282828.
- Row Gridlines should be coloured #333333 and dashed.
- There should be no column gridlines, axis ticks, or axis rulers.
- Set all font colors to #C0C0C0. Make the main title Tableau Medium 16.
- Insert a legend (and colour it accordingly) into the chart title using unicode symbols for the metrics such as these: ⏺ Revenue Vs. ⏺ Net Income
Now you have a Fantastic Tableau Dumbbell Chart!
Fantastic workout! You now have a dumbbell chart that looks very close to the one below.
Hopefully, you see the power of Tableau dumbbell charts and agree they are an excellent visualization for this type of task. The visual we created seems to communicate (quite effectively) that high operating costs are swallowing up Tesla’s increasing revenues.
If you enjoyed this tutorial about dumbbell charts in Tableau, you can view other advanced tutorials for various charts in our blog. Contact us if there is a chart type you would like to see, and we will create a tutorial for it.







